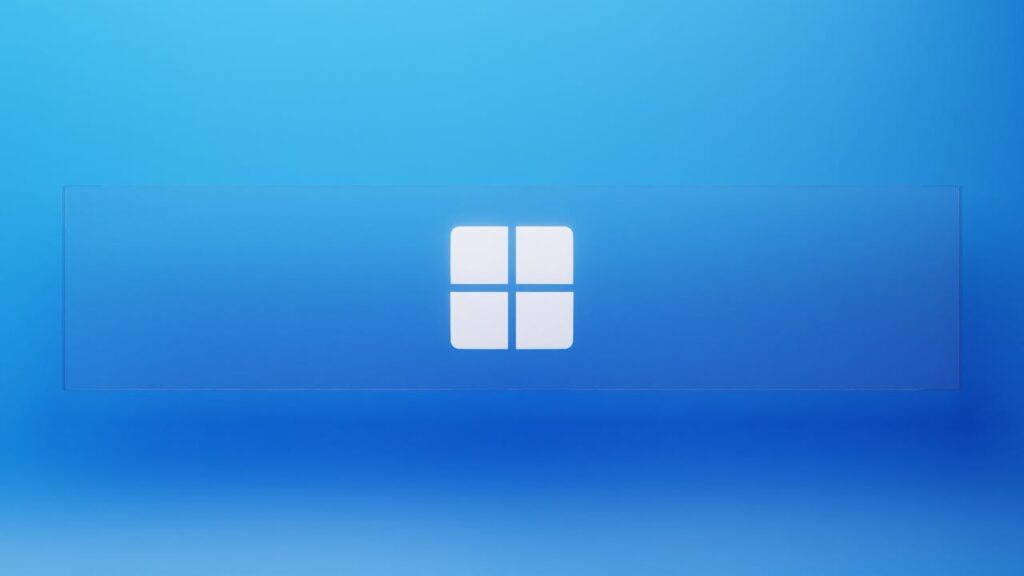
Si al estar trabajando en el ordenador con Windows y, de repente, aparece la famosa “pantalla azul” con el temido BSOD (Blue Screen of Death), congelando tu equipo, no entres en pánico.
Se sabe que hoy en día estos eventos son pocos frecuentes, pero aún así pueden ocurrir, y una de las consecuencias más terribles es la pérdida de datos en particiones NTFS.
Por lo pronto, en este artículo te brindaremos algunos métodos para recuperar las particiones NTFS y salvar los preciados archivos.
Método 1: Inicializar el disco con el Administrador de discos de Windows
Para poner en práctica este método deberá seguir estos pasos:
- Acceda al Administrador de discos: Para ello bastará con presionar las teclas “Windows + R” , y luego escribir “diskmgmt.mscy” y presiona “Enter”.
- Ubicación del disco duro: Deberá buscar el disco duro que contiene la partición dañada.
- Inicializa el disco: Habrá que hacer clic derecho en el disco, luego seleccionar la opción «Inicializar disco» y posterior a ello, elegir el estilo de partición adecuado (GPT para discos grandes o MBR para discos antiguos).
De esta manera el sistema operativo Windows reconocerá la partición y podrás acceder a tus datos.
Método 2: TestDisk, herramienta para usuarios avanzados
Para emplear este método será necesario que el usuario cuente con conocimientos informáticos intermedios y se ejecute en una ventana de comandos. Siga estos pasos:
- Descargue TestDisk: Tendrás que acceder a “TestDisk” y descargar la versión para su sistema operativo.
- Extrae y ejecuta TestDisk: Extraerás el archivo comprimido y ejecutarás aquél que sea ejecutable.
- Selecciona la unidad: En la primera pantalla, elegirás la opción «Crear un nuevo archivo de registro» y luego selecciona la unidad afectada.
- Analiza la partición: Presiona “Enter” en «Intel» y luego en «Analizar«. Espere mientras TestDisk escanea la unidad.
- Selecciona y recupera particiones: Seleccionarás las particiones dañadas con las flechas y presionarás en la opción «Escribir para guardar la partición«.
- Recuperar archivos individuales (opcional): En «Avanzado«, seleccionarás «Recuperar» y navegarás hasta la carpeta que desea recuperar. Luego presionarás la letra «C» para seleccionar archivos y elegir la ubicación para guardarlos.
- Guarda y sal: Presionarás en “Enter” y luego en «Salir» para finalizar.
Método 3: Software de recuperación forense (último recurso)
En caso de que los anteriores métodos no sirvan, puedes optar por un software de recuperación forense de datos comerciales.
Para los usuarios que no saben, estas herramientas son más potentes pero también más costosas. De hecho, algunas opciones populares incluyen: “Recuva”, “Stellar Data Recovery” y “EaseUS Data Recovery Wizard”.
Prevención es mejor que curar
En “Recuperación de Datos” queremos brindarte algunos consejos para evitar la pérdida de información clave:
- Realizar copias de seguridad regulares: Guarde sus archivos importantes en un disco duro externo o en la nube.
- Mantener los controladores actualizados: Asegúrese de tener los últimos controladores para sus dispositivos, especialmente para el disco duro.
- Analizar el disco duro en busca de errores: Utilice la herramienta «chkdsk» de Windows para detectar y corregir errores en el disco duro.
Por último, ten presente que la recuperación de datos no siempre es 100% garantizada, por ende, la prevención es fundamental.
Otros artículos interesantes:
- Autenticación en dos pasos: refuerza tu seguridad online
- ¿Cifrado automático de disco duro en Windows 11?
- Teléfono móvil: cómo recuperar mensajes borrados
(S.M.C)
 93 694 05 16
93 694 05 16 623 37 88 67
623 37 88 67